Installing Applications from the company portal
- From the Start Menu, choose the Company Portal application to install work programs. This will be in the "Productivity" section of your pinned apps.
2. Inside the Company Portal app you will see all applications you are approved to install. You might need to sign in with your work or school account to ensure access.

Find and install apps from any of the following sections of the Company Portal app:
- Home: Select from a list of your organization's featured apps.
- Show all: From the Home page > Apps section, click Show all to view all available apps.
- All apps: Select this page in the navigation pane to see all available apps, including installed and featured. View, sort, and filter the apps. Search results are sorted automatically by relevancy.
- App categories: Select this page in the navigation pane to choose apps based on type or function. Apps are sorted under categories such as Featured, Education, and Productivity.
- Search for apps: A static search bar sits in the app's navigation pane. To find your available apps, search by app name or publisher.
Note
You can select and install multiple apps in bulk. From the Apps tab of the Company Portal for Windows, select the multi-select view button on the top right corner of the page. Then, select the checkbox next to each app and select the Install Selected button to start installation. All selected apps will install at the same time without requiring you to right-click each app or navigate to each app's page.
Select an app.
On the apps details page, click Install. After installation is done, you'll see an Installed status.
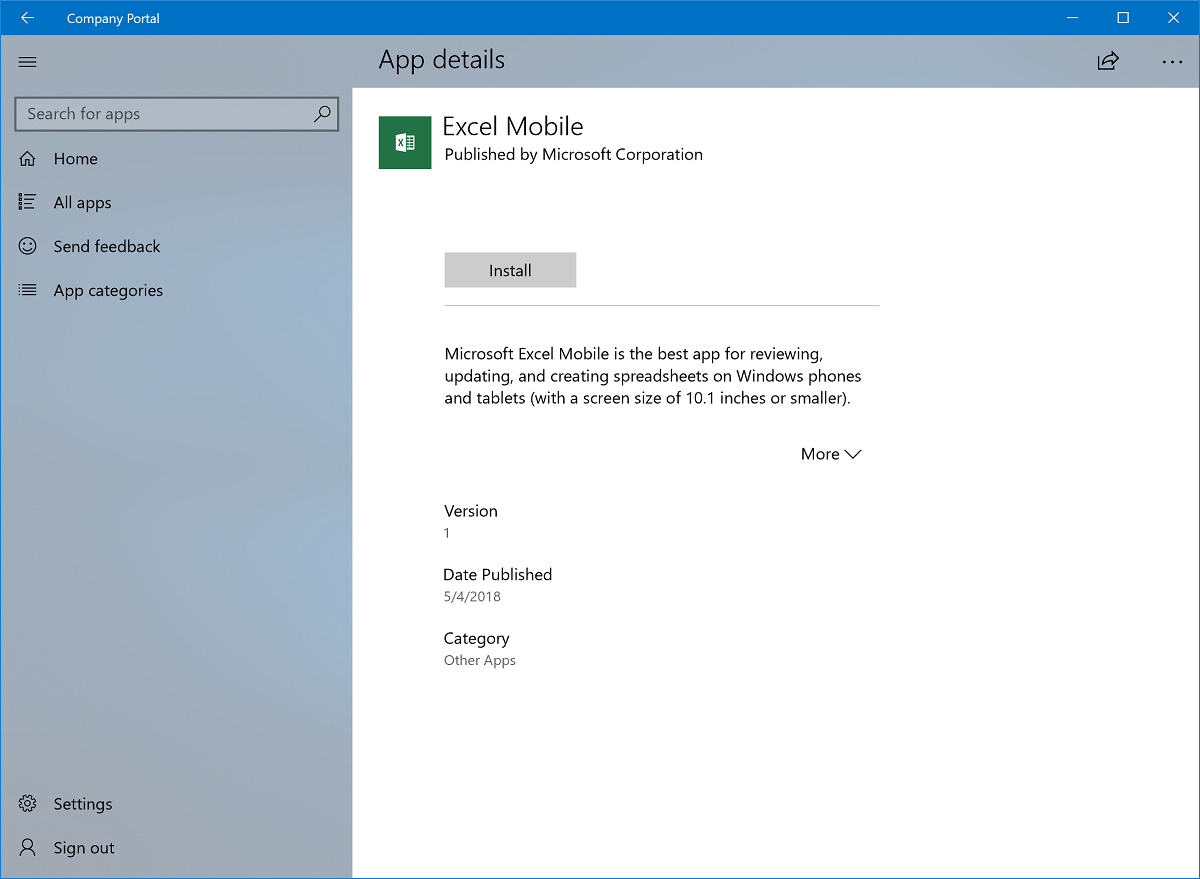
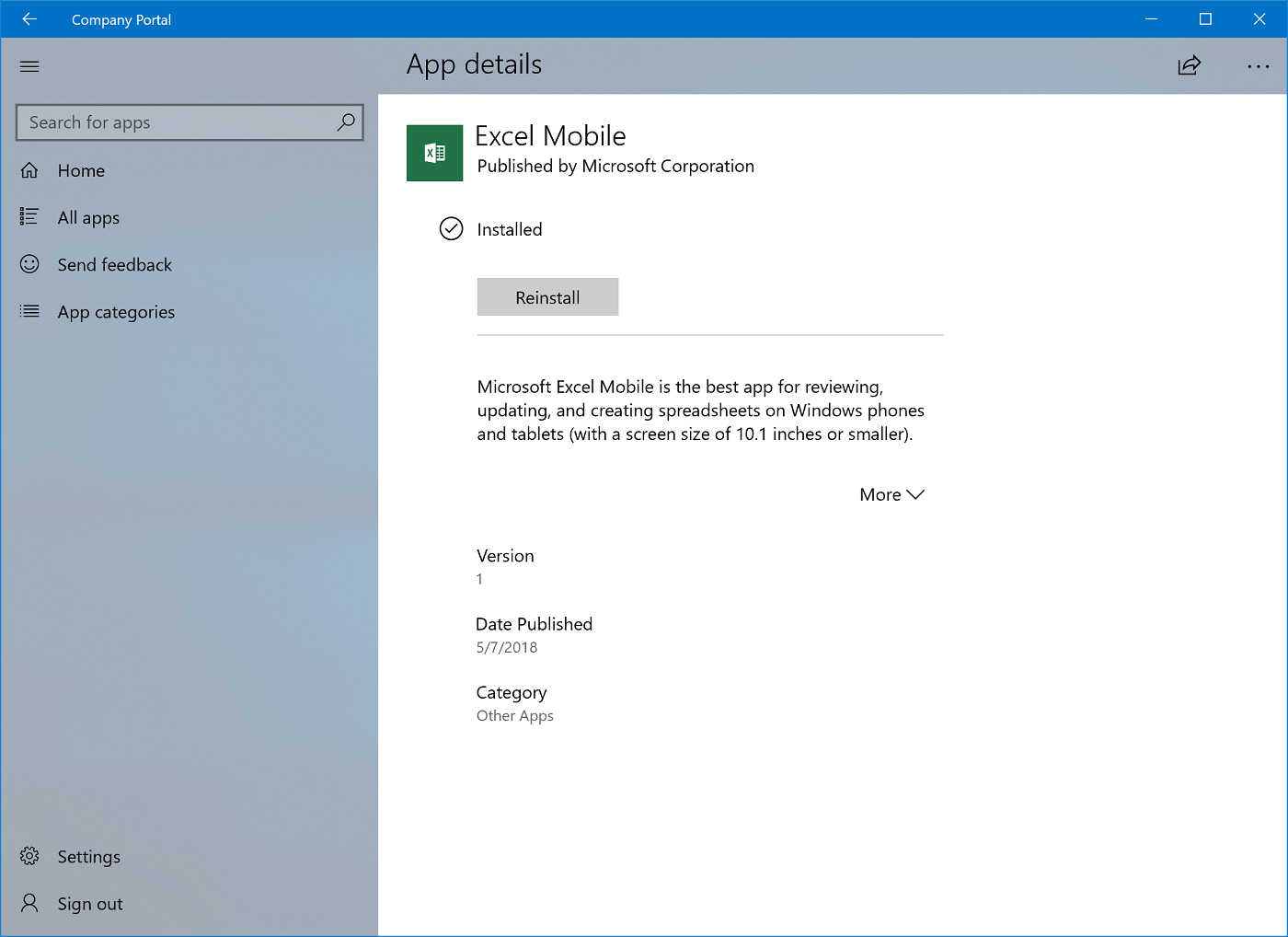
Related Articles
How to add a printer
If you are needing to add a printer to your laptop, see the below steps to take for how to do this: 1) Ensure you are connected to either the Love_Internal_Int or Love_Corp WiFi networks. 2) In the search bar next to your start menu, type "printers" ...